Windows 7 adds loads of great shortcuts for switching between apps, moving windows around your screen, moving them to another monitor altogether, and much more. Here's a quick-reference master list of the best new Windows 7 shortcuts.
We're nuts for keyboard shortcuts here at Computer Guru, and Windows 7 brings a handful of great new ones to add to your muscle memory. It's also got a few handy mouse-based shortcuts you'd do well to add to your repertoire. So let's get shortcuttin'.
Window Management Shortcuts
One of the best changes in Windows 7 is the ability to "snap" windows to the side of the screen, maximize them by dragging to the top of the screen, or even move them to another monitor with a shortcut key. Check out the video for a demonstration of how some of the keys work.
The full list of keyboard shortcuts includes:
• Win+Home: Clear all but the active window.
• Win+Space: All windows become transparent so you can see through to the desktop.
• Win+Up arrow: Maximize the active window.
• Shift+Win+Up arrow: Maximize the active window vertically.
• Win+Down arrow: Minimize the window/Restore the window if it's maximized.
• Win+Left/Right arrows: Dock the window to each side of the monitor.
• Shift+Win+Left/Right arrows: Move the window to the monitor on the left or right.
You can also interact with windows by dragging them with the mouse:
• Drag window to the top: Maximize
• Drag window left/right: Dock the window to fill half of the screen.
• Shake window back/forth: Minimize everything but the current window.
• Double-Click Top Window Border (edge): Maximize window vertically.
Taskbar Shortcuts
In Windows 7, using the Windows key along with the numbers 1-9 will let you interact with the applications pinned to the taskbar in those positions – for example, the Windows key + 4 combination would launch Outlook in this example, or Win+Alt+4 can be used to get quick access to the Outlook Jump List from the keyboard.
You can use any of these shortcut combinations to launch the applications in their respective position on the taskbar, or more:
• Win+number (1-9): Starts the application pinned to the taskbar in that position, or switches to that program.
• Shift+Win+number (1-9): Starts a new instance of the application pinned to the taskbar in that position.
• Ctrl+Win+number (1-9): Cycles through open windows for the application pinned to the taskbar in that position.
• Alt+Win+number (1-9): Opens the Jump List for the application pinned to the taskbar.
• Win+T: Focus and scroll through items on the taskbar.
• Win+B: Focuses the System Tray icons
In addition, you can interact with the taskbar using your mouse and a modifier key:
• Shift+Click on a taskbar button: Open a program or quickly open another instance of a program.
• Ctrl+Shift+Click on a taskbar button: Open a program as an administrator.
• Shift+Right-click on a taskbar button: Show the window menu for the program (like XP does).
• Shift+Right-click on a grouped taskbar button: Show the window menu for the group.
• Ctrl+Click on a grouped taskbar button: Cycle through the windows of the group.
More Useful Hotkeys You Should Know
The new hotkey goodness didn't stop with the taskbar and moving windows around—one of the best new hotkeys in Windows 7 is the fact that you can create a new folder with a hotkey. Just open up any Windows Explorer window, hit the Ctrl+Shift+N shortcut key sequence, and you'll be rewarded with a shiny "New Folder" ready for you to rename.
Here's a few more interesting hotkeys for you:
• Ctrl+Shift+N: Creates a new folder in Windows Explorer.
• Alt+Up: Goes up a folder level in Windows Explorer.
• Alt+P: Toggles the preview pane in Windows Explorer.
• Shift+Right-Click on a file: Adds Copy as Path, which copies the path of a file to the clipboard.
• Shift+Right-Click on a file: Adds extra hidden items to the Send To menu.
• Shift+Right-Click on a folder: Adds Command Prompt Here, which lets you easily open a command prompt in that folder.
• Win+P: Adjust presentation settings for your display.
• Win+(+/-): Zoom in/out.
• Win+G: Cycle between the Windows Gadgets on your screen.
Basic Run Command Information
It is accessible in one of two ways: through the start menu (Figure 1) and through the shortcut key Win+R. The dialog itself looks very unassuming, and quite user unfriendly if you ask me (Figure 2). Its main purpose, as you can see from the dialog information, is to open a program, folder, document, or Internet resource which Windows will then open.
Figure 1 - Run on the Start Menu
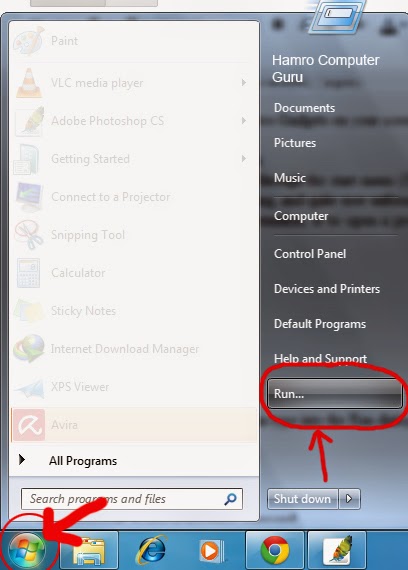
Figure 2 - The Run Dialog
Common Tasks with Run Command:
Below are a list of commands you can type into the Run dialog:
Run Calculator - calc
Run Command Prompt - cmd
Run Firefox (if installed) - firefox
Run Internet Explorer - iexplore
Run Microsoft Word (if installed) - winword
Run Microsoft Excel (if installed) - excel
Run Microsoft Outlook (if installed) - outlook
Run Notepad - notepad
Run Wordpad - wordpad or write
Open Control Panel - control panel
Open Program Files folder - %programfiles%
Shutdown Windows - shutdown
Restart Windows - shutdown -r
Log Off Windows - logoff
Registry Editor - regedit
Task Manager - taskmgr
Windows Update Launches - wupdmgr
Creating Your Own Run Commands
If you are like me, you will use a few programs very frequently. One way to make them start faster is to give them their own Run command:
1. Win+R to open the Run dialog
2. Enter %windir% to open the Windows directory
3. Alt+F W S to open the File menu, choose the New menu item, then the Shortcut menu item
4. Go through the wizard to create a shortcut to the desired program
5. The name you give the shortcut is what you type in the Run dialog to start the program
Infrequently Used Run Commands
Below are a list of commands you can type into the Run dialog, split into several categories: programs, control panels, computer administration tools, and special folders.
Programs
Character Map - charmap
Check Disk Utility - chkdsk
Clipboard Viewer - clipbrd
Free Cell - freecell
Hearts Card - mshearts
Microsoft Chat - winchat
Minesweeper - winmine
On Screen Keyboard - osk
Remote Desktop - mstsc
Spider Solitare - spider
Telnet Client - telnet
Windows Magnifier - magnify
Control Panels
Accessibility Controls - access.cpl
Add Hardware Wizard - hdwwiz.cpl
Add/Remove Programs - appwiz.cpl
Administrative Tools control - admintools
Automatic Updates - wuaucpl.cpl
Date and Time - timedate.cpl
Display Properties - desk.cpl
Folders Properties control folders
Fonts control - fonts
Fonts Folder - fonts
Game Controllers - joy.cpl
Internet Properties - inetcpl.cpl
Keyboard Properties control - keyboard
Mouse Properties control - mouse
Network Connections control - netconnections
Network Setup Wizard - netsetup.cpl
ODBC Data Source Administrator - odbccp32.cpl
Password Properties - password.cpl
Phone and Modem Options - telephon.cpl
Power Configuration - powercfg.cpl
Printers and Faxes control - printers
Printers Folder - printers
Regional Settings - intl.cpl
Scanners and Cameras - sticpl.cpl
Security Center - wscui.cpl
Sounds and Audio - mmsys.cpl
User Account Management - nusrmgr.cpl
Windows Firewall - firewall.cpl
Computer Administration Tools
Computer Management - compmgmt.msc
Device Manager - devmgmt.msc
Disk Cleanup Utility - cleanmgr
Disk Defragment - dfrg.msc
Disk Management - diskmgmt.msc
Disk Partition Manager - diskpart
Dr. Watson System Troubleshooting - drwtsn32
Driver Verifier Utility - verifier
Event Viewer eventvwr.msc
Group Policy Editor (XP Prof) - gpedit.msc
Local Security Settings - secpol.msc
Local Users and Groups - lusrmgr.msc
Performance Monitor - perfmon
Resultant Set of Policy - rsop.msc
Scheduled Tasks control - schedtasks
Services - services.msc
Shared Folders - fsmgmt.msc
System Configuration Editor - sysedit
System Configuration Utility - msconfig
Utility Manager - utilman
Windows System Security Tool - syskey
Computer Administration Tools
Application Data Folder - %appdata%
Home Directory Drive - %homedrive%
Home Directory - %homepath%
Shared Home Directory - %homeshare%
Temporary Folder - %temp%
Windows Root Drive - %systemdrive%
Windows Root Directory - %windir%
For an even more exhaustive list, check out 156 Useful Run Commands.
Using Run as a Command Prompt
One of the strengths of the Run command is its ability to do almost everything the command line can do. You should note, however, that if you're running a program that outputs something and exits, that the output will only show up for a few seconds and then disappear.
Take the ipconfig command for example. If you were to type that into Run, it would open a command prompt, run the ipconfig command, and then close because the command finished running! To fix this, type cmd into the Run dialog, and then type ipconfig into the command prompt.
Win Short Cut Keys - Don't touch that mouse!
Most common and most frequently required shourtcut keys. Don't touch that mouse agian.
Win - Press windows key to open start menu
Win+R - Apply to open Run dialog box
Win+M - Apply to minimize all opened windows
Win+Shift+M - Apply to maximize all opened windows
Win+L - Press keys to lock keyboard in windows XP
Win+E - Press keys to open My Computer
Win+F - Apply to open search options
Win+U - Apply keys to open Utility Manager
Win+D - To view desktop/minimize all windows
Win+F1 - To view the detail windows help page
Win+Pause - To view the System Properties dialog box
Win+Tab - Move through taskbar programs
Win+F+Ctrl - Apply to open search for computers
Alt+Tab - Move through opened windows programs
Alt+F4 - Press keys to close active windows program
Alt+Enter - Apply to open properties of selected item
Alt+ SPACEBAR - Open the system menu of active window
Alt+ SPACEBAR +N - Press keys to minimize the active program
Alt+ SPACEBAR +R - Press keys to restore the active program
Alt+ SPACEBAR+C - Press keys to close the active program
Alt+ SPACEBAR+X - Press keys to maximize the active program
Alt+ SPACEBAR+M - Press keys to move the active program
Ctrl+Alt+Delete - Apply to open windows task manager
Ctrl+Shift+Esc - Apply to open windows task manager
Ctrl+Esc - Press keys to open start menu
Shift+Delete - To delete items permanently



















0 comments:
Post a Comment